Baseless Merging of different branches of your srouce code
The process of merging items that are not directly branched from each other is called a baseless merge. For example:
you might want to merge a change between two release branches (Iteration 1 and Iteration 2), which are siblings of each other, without merging up to the parent branch (Main). You can only perform a baseless merge by using the Tf mergecommand. In Visual Studio 2010 and prior, you cannot perform a baseless merge from within the Visual Studio IDE. But in Visual Studio 2012, this feature (Baseless merge) is integrated with VS IDE merge wizard. We will see this merge wizard in the last.
Just perform following 4 steps and merge your baseless branches.
Before performing the merging, get latest code of both branches. Now open a Visual Studio command window, and run the following Tf.exe command from the command line:
Just perform following 4 steps and merge your baseless branches.
Step 1 – Evaluate Whether a Baseless Merge Is Needed Step 2 – Perform a Baseless Merge Using Tf.exe Step 3 – Resolve Merge Conflicts Step 4 – Check-In the Merged Changes
Before performing the merging, get latest code of both branches. Now open a Visual Studio command window, and run the following Tf.exe command from the command line:
Tf merge /baseless <<source path>> <<target path>> /recursive
Example
Tf merge /baseless e:\data\proj1 e:\data proj2 /recursive
If you need to merge specific versions of the code changes, you can use the version switch with Tf.exe as follows:tf merge /baseless <<source path>> <<target path>> / recursive /version:<<from Changeset>>~<<to Changeset>>Exampletf merge /baseless e:\data\proj1 e:\data\proj2 /recursive /version:C123~C125
After executing the Tf command, you need to resolve conflicts that might occur when performing a baseless merge. After you run the Tf.exe command, it displays a Resolve Conflicts dialog box with a list of the files that have conflicts. After resolving the conflicts, you are now able to check in the changes and get the merged release.
Visual Studio 2012 Baseless Merge Wizard
Right-click on the branch Iteration2 and select Merge option in Branching and Merging popup menu. Following popup window would be displayed.The Browse button at Target branch is new feature in Visual Studio 2012. Click on the Browse button and select and Target branch with which you want to merge the Iteration 2.Click Next and merge will be done as normal merging. Resolve the conflicts (if any) in the pending changes and check in the code.
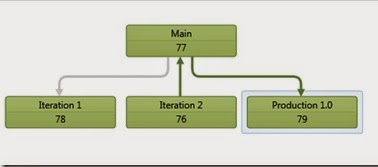
.jpg)
.jpg)

UocabFpel_nu Tony Abbott https://wakelet.com/wake/tJlc5CZuj2rn1bCI3-TZi
ReplyDeletetranconfive
clanin0pravdo James Waheed Bandicam
ReplyDeleteReiBoot Pro
Internet Download Manager
derolana